閲覧いただきまして、ありがとうございます。
UnrealEngine5 ゲーム開発はじめました。数えてシリーズ11回目の投稿になります。
今回は、前回の続きとして、アニメーションの設定について説明していきたいと思います。
前回はこちら ↓
【UE5】アニメーションの設定 - aki★'s technical-Lab (akihisa-h.com)
前回は、Playerの向き、方向を変えることができました。
キーボードの▼を押した時、下方向へ動くアニメーション「Downk」、
キーボードの▲を押した時には、上方向へ動くアニメーション「UP」、
右方向「Right」、左方向で「Left」 にそれぞれアニメーションが変化するように設定していきます。
変数 Directinality を追加します
TopDownCharacter_BP のブループリントに変数 コンポーネントを追加します。
変数 +をクリックして変数を追加します。
▼コンポーネント のところにDirectionality(Vector2D)を作成します。
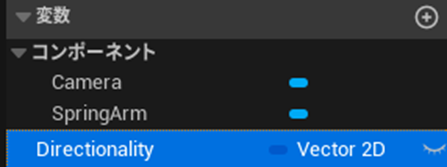
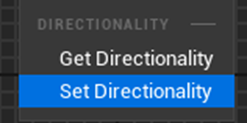
イベントグラフ上にドラッグ&ドロップして、Set を選択します。
Add Movement(UP/Down側)に接続して、構造体ピンを分割します。
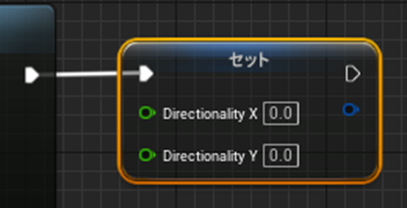
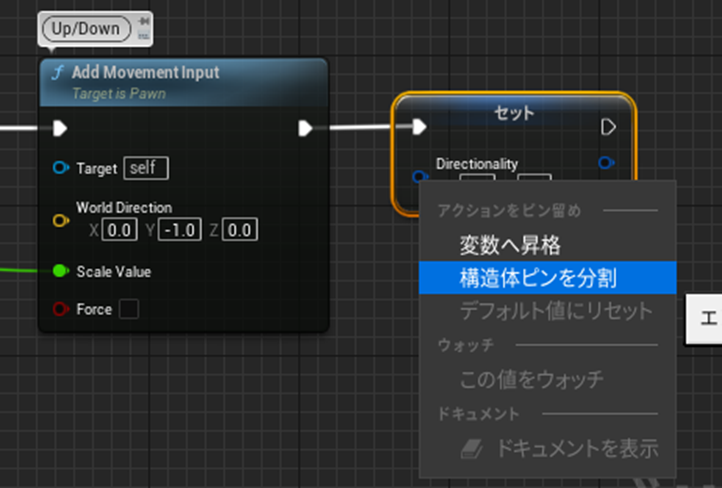
以下のように接続します。
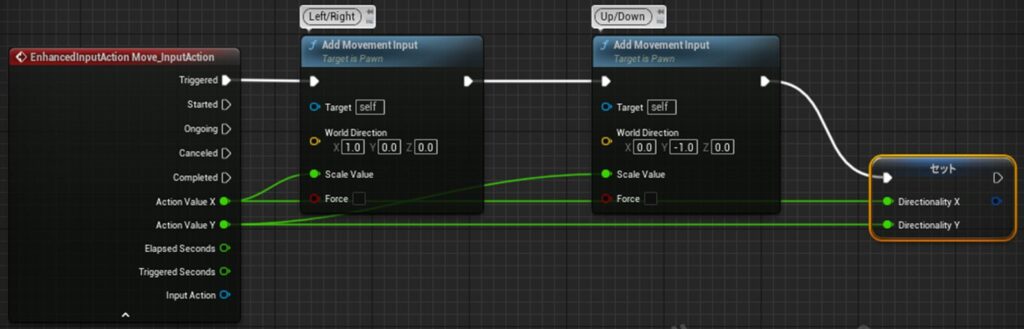
変数 Directionality X,Y に値がセットされるようになりました。
Anim_BP AnimGraphの編集
TopDown_AnimBP AnimGraphを編集します。

変数 Directionality をGetします。
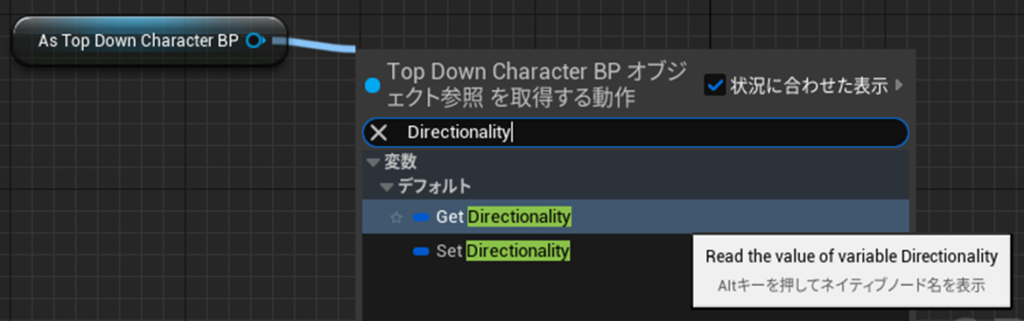
Set Directionality Inputへ接続します。
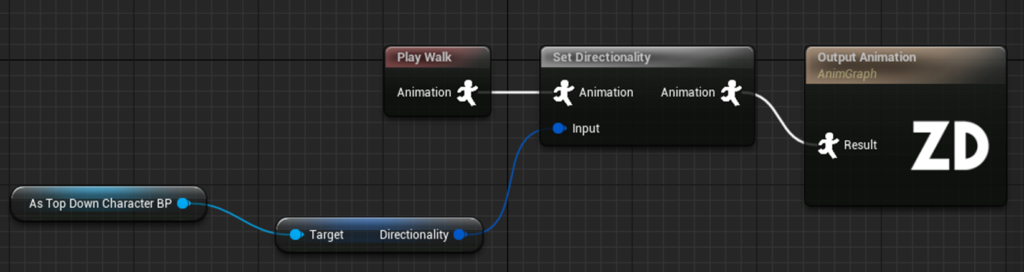
Select Animation By Bool を使用します
Select Animation By Bool を使用して、Animation Sourceで設定した「Walk」と「idle」を条件によって切り替えます。
以下のように接続することで、何も押していないときは、idle状態に、キーボード▲(各方向)を押している場合には、
対応した各動作(Walk)のアニメーションが適用されるようになります。
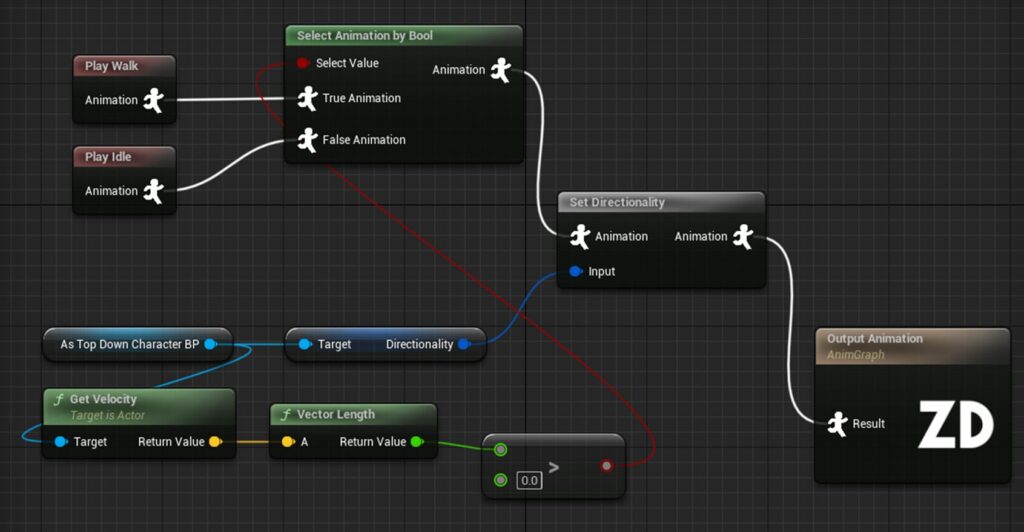
動く速さの調整について *1
動くスピードがを調整したいな。。。
Player ブループリント 詳細→「キャラクタームーブメント」のところを修正します。
現状、Walkingがデフォルトであったので、キャラクタームーブメント:歩行のところを修正します。
Max Walk Speed の値を小さくすると、遅くなります。大きくすると早くなります。
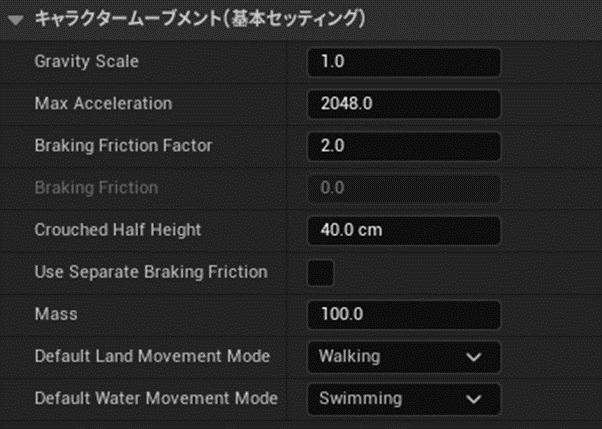
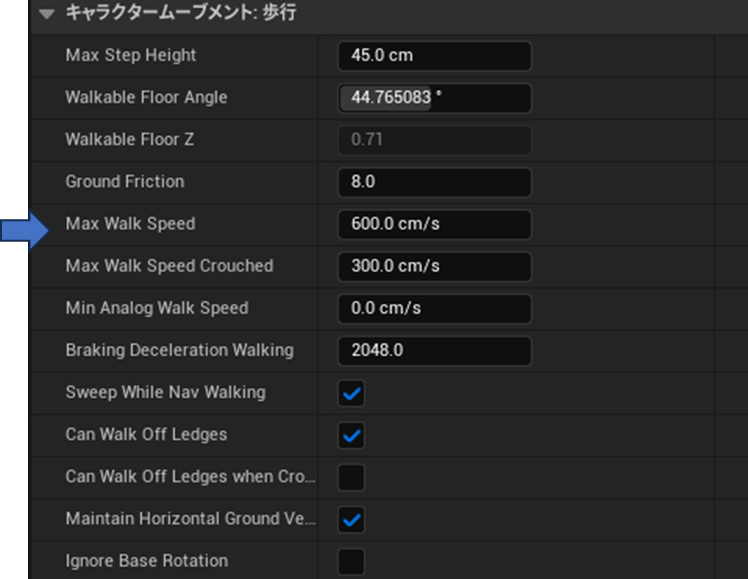
Playerのアニメーションがいい感じになってきたと思います。
それでは、今回はここまでにします。
最初から読んでもいいよ、という方は、こちらからどうぞ
【UE5】UnrealEngine5でゲーム開発始めました - aki★'s technical-Lab (akihisa-h.com)
[修正履歴]
*1 2024/4/13 追記しました。