閲覧いただきまして、ありがとうございます。
以下のサイトをまだ見てないよ~という方は、ご覧いただけると嬉しいです。
UnrealEngineの起動 と 最初の設定
では、前回インストールしたEnrealEngine5 アイコンをダブルクリックして、起動してみましょう。
インストールしたのは、バージョン5.3です。

きれいなグラフィックに感動していました。(き・きれい。かっこいい・・・)

起動するのに、結構時間かかります。使っているPCのスペック、まあまあなのに・・・
と、ぶつぶつと一人ごとをつぶやいていると、メニュー画面が起動してきました。
最初に表示されるのはこんな感じの画面。。。
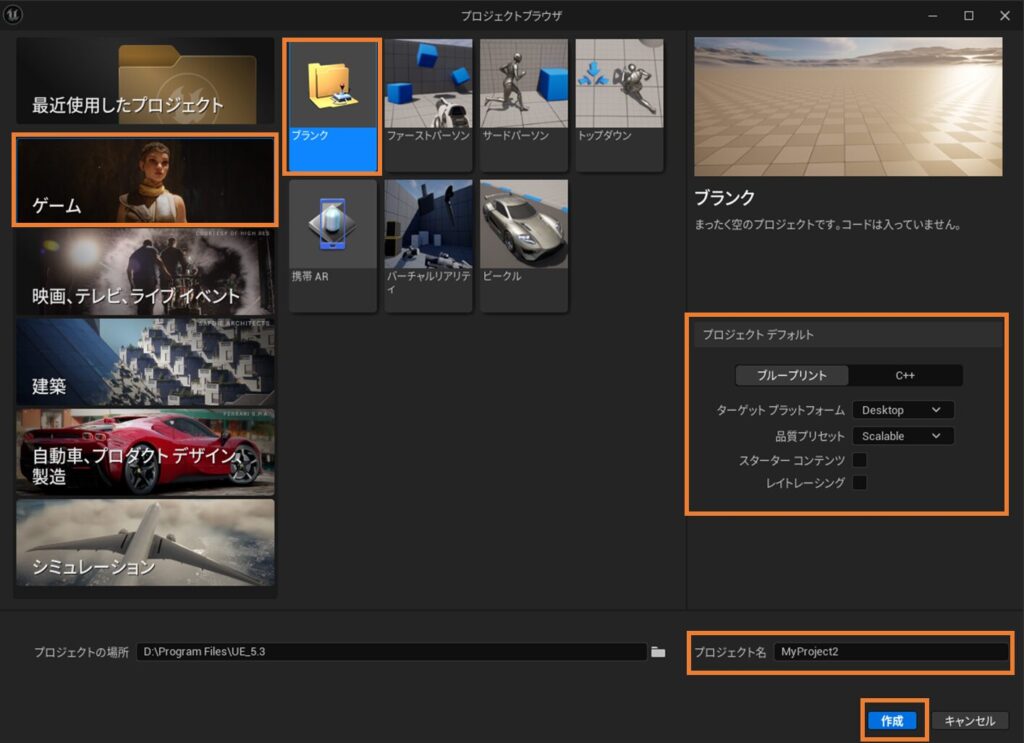
オレンジ枠で囲ったところ
ゲーム ⇒ ブランク ⇒ プロジェクトデフォルトのところ(ブループリントを選択)
ターゲットプラットフォームは、DeskTop(PCで遊べるゲームを開発するので)
品質プリセットは、Scalable
スターターコンテンツとレイトレーシングはチェックなしで今回は行います。
プロジェクトの場所とプロジェクト名を決めて入力していきます。
↓
作成ボタンをクリックします。
はじめまして、UnrealEngineさん。。。
プロジェクト作成してから、最初の画面はこんな感じです。
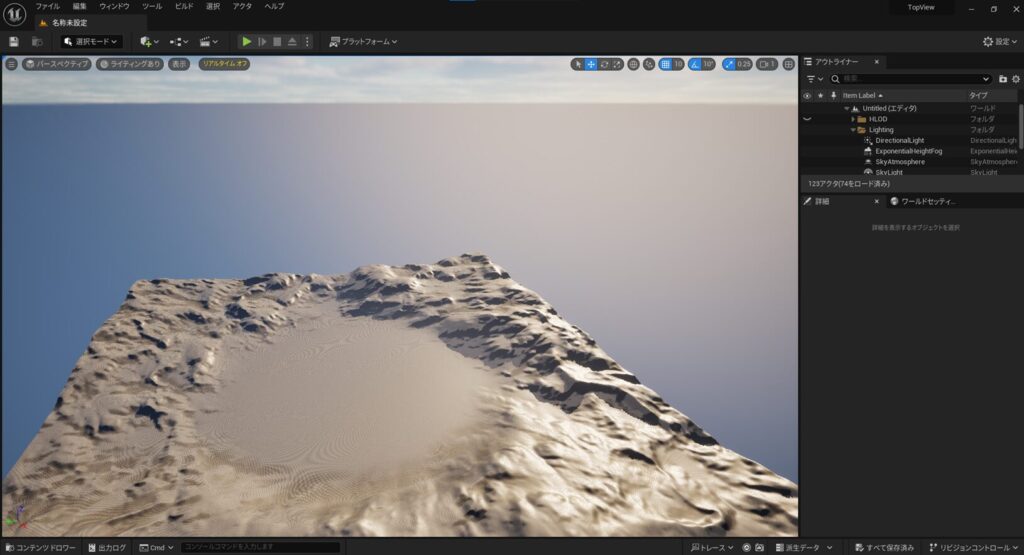
これだけでも、最初の内はきれいで感動的なものでした。 最初の画像は、デモ的なもの・・・
新規レベルの作成
開発するゲームの元になるテンプレートを作成していきます。
空レベルで一から作成する例を書いています。
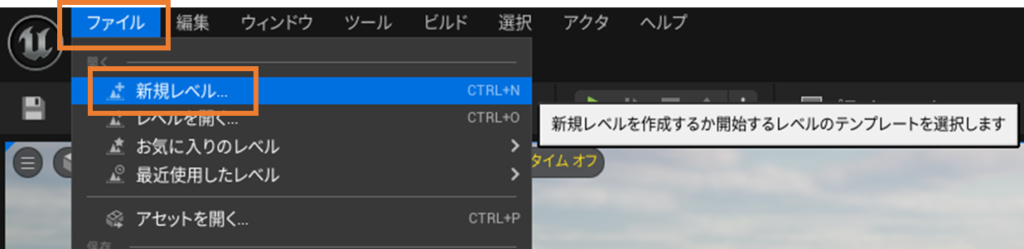
空のレベルを選択して ⇒ 作成ボタンを押します。
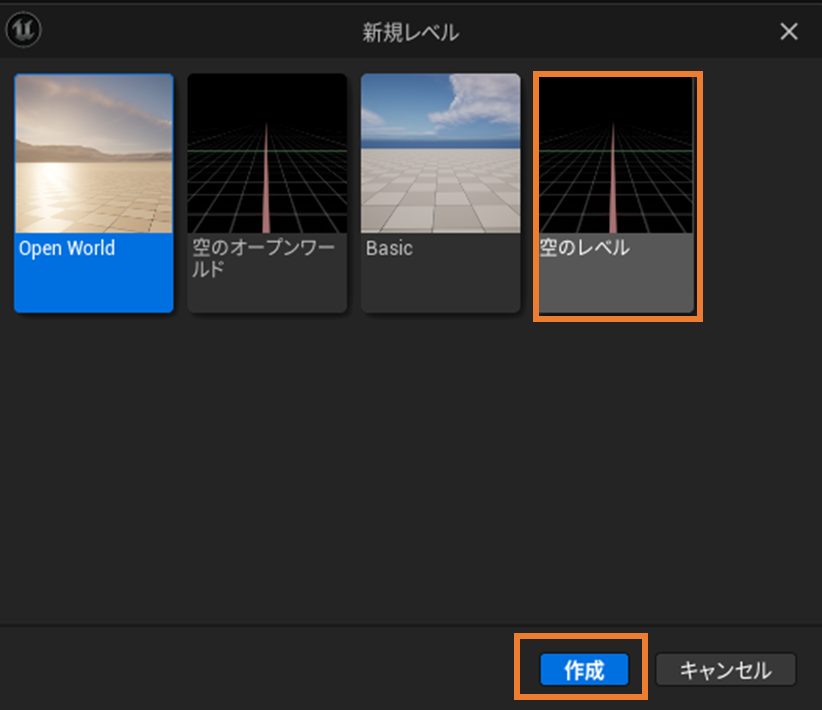
真っ暗な画面が表示されたと思います。
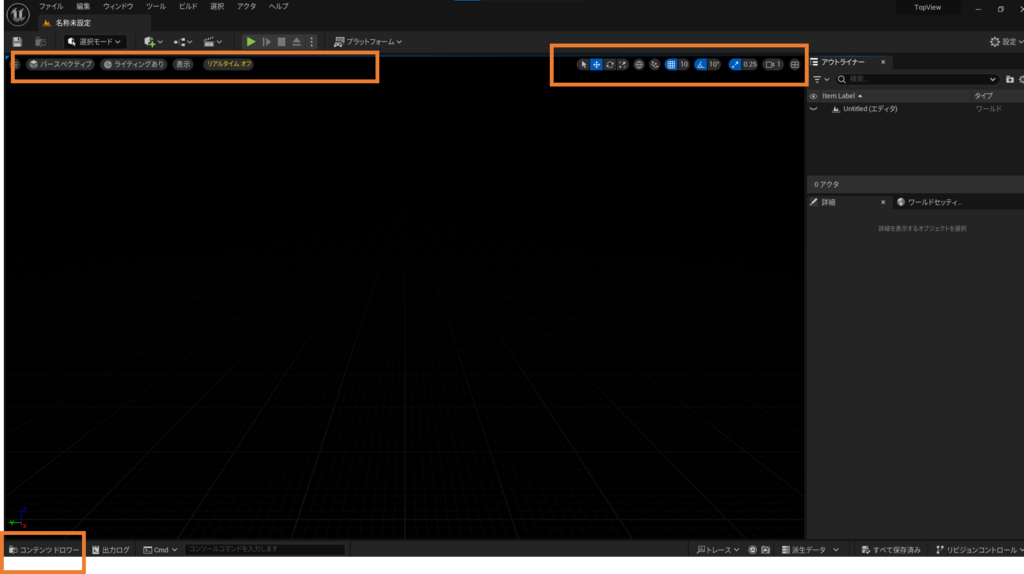
名称未設定なので、名前を付けていきます。
その前に保管する場所(フォルダを作成しておきましょう)
左下にある「コンテンツドロワー」をクリックします。⇒ エクスプローラーみたいなものが表示されます。

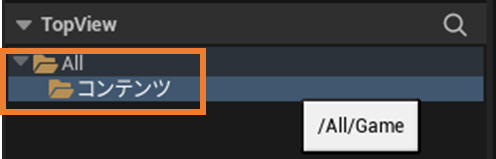
コンテンツを選択した状態で、右クリック
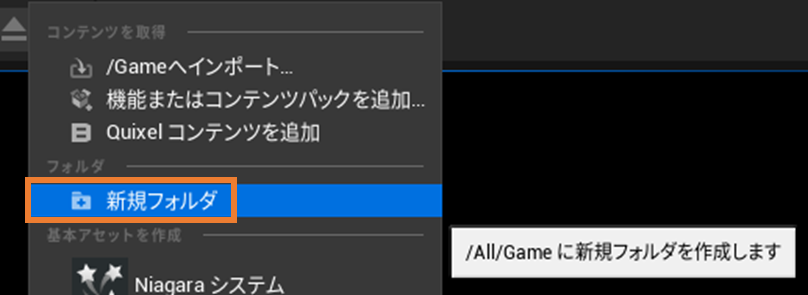
新規フォルダをクリック ⇒ フォルダを作成できます。
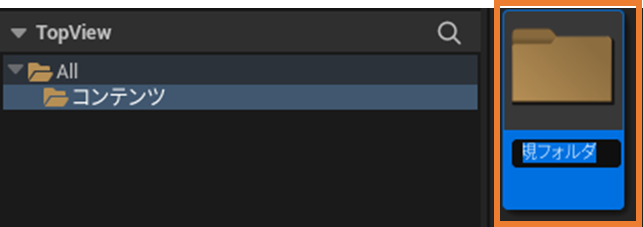
新規レベルは、ゲームのマップ(Map)(テンプレート)として作成されます。
ここでは。「Maps」というフォルダ名にしておきます。
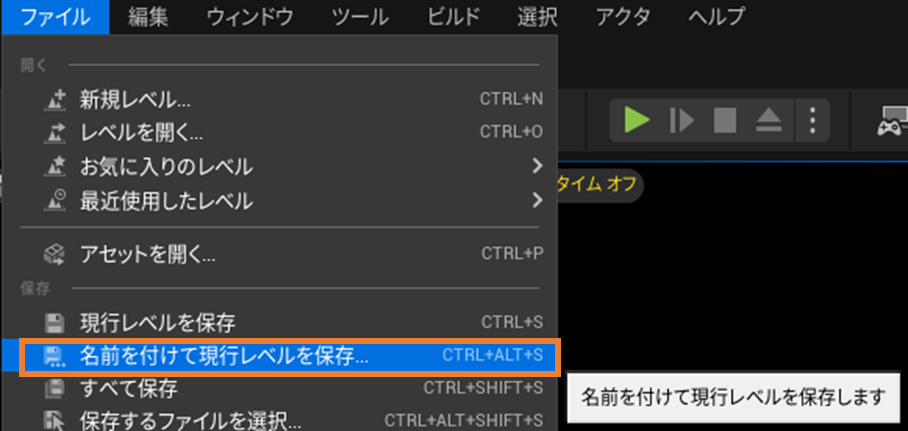
「Main01」という名称にしておきます。⇒ 保存ボタンをクリックします。

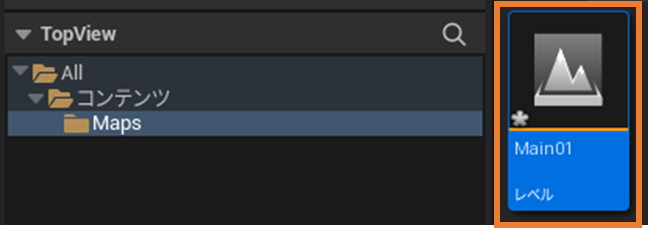
Main01が保存されました。
空レベルで作成すると、何もないので、少し苦労するかもしれません。その時は、「Basic」を選択しましょう。少しは楽かも。
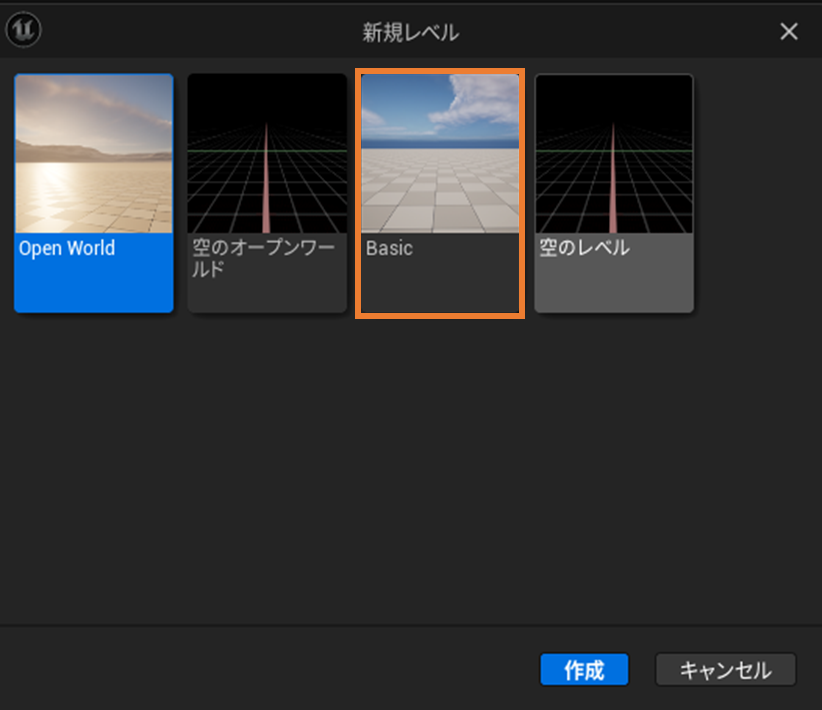
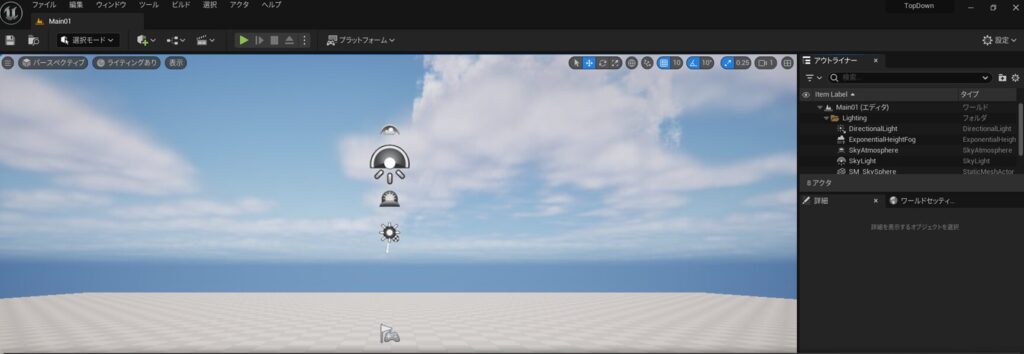
新規レベル(Map01)の設定
起動時に(先ほど作成した)レベルが表示されるように設定しておきます。
編集 ⇒ プロジェクト設定
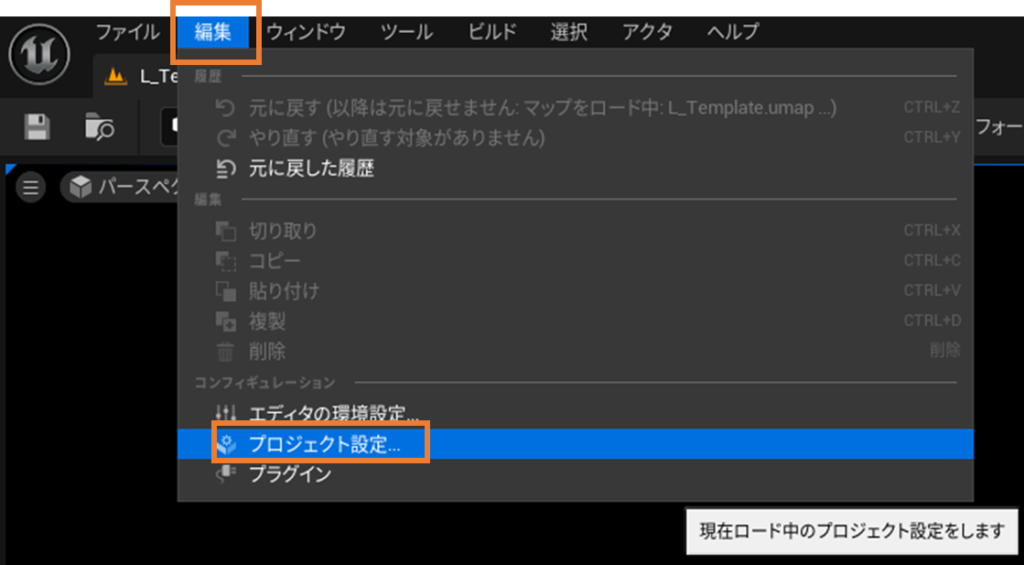
マップ&モードを選択します。
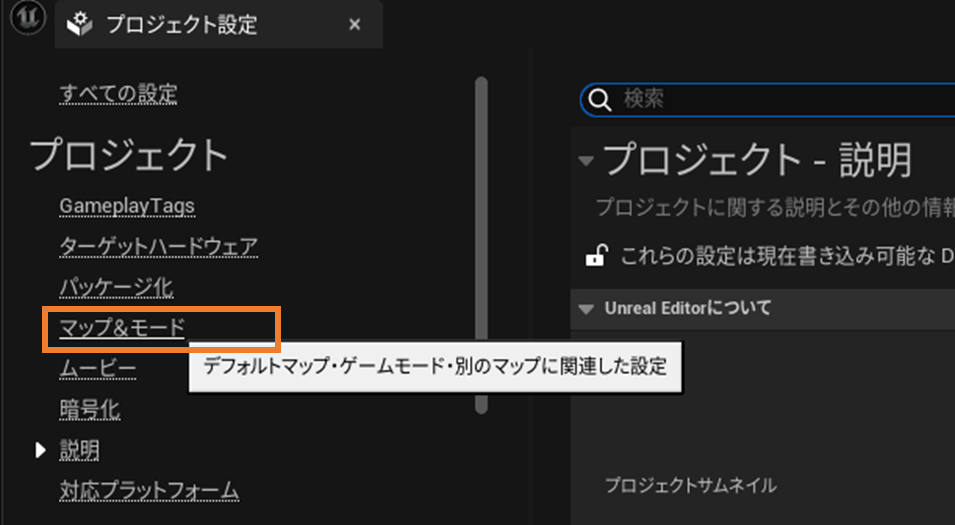
Default Maps
エディタのスタートアップ と ゲームのデフォルトマップ ⇒ Main01に設定します
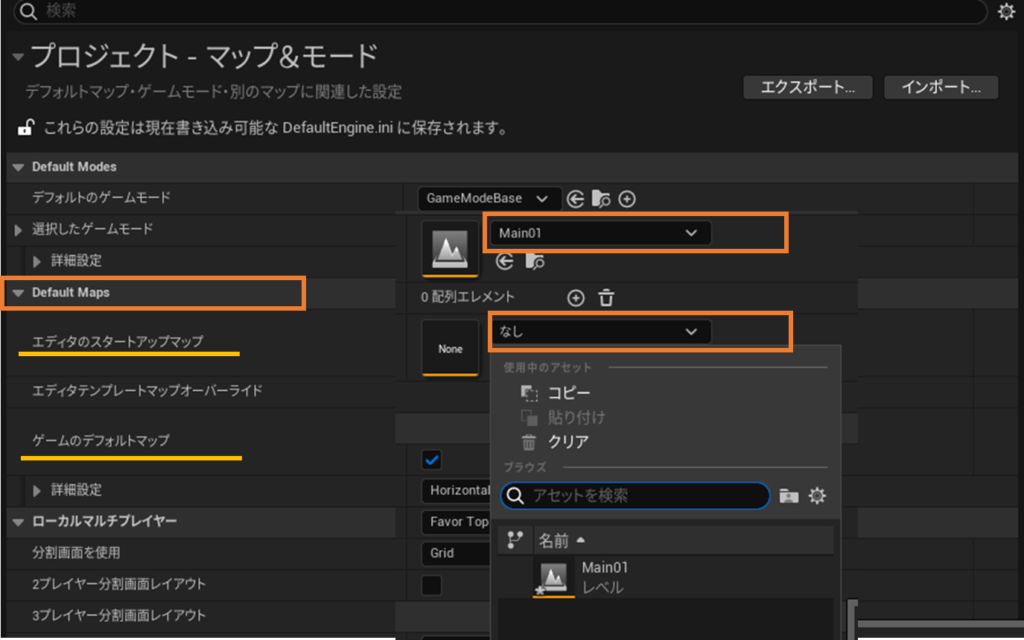
右上×をクリックして、閉じると設定完了です。
今回は、プロジェクト作成_新規レベル作成設定についてつぶやいてみました。
それでは、皆さん。ゲーム開発頑張っていきましょう。
